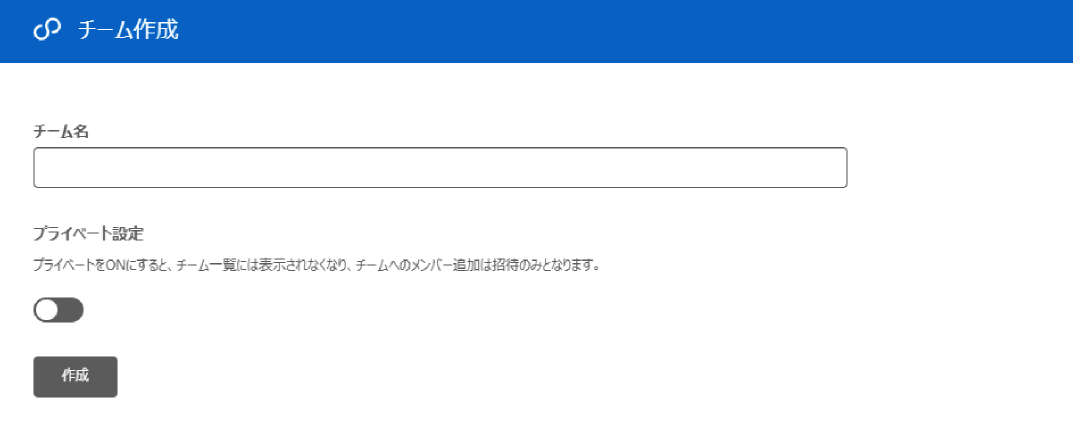SUPPORTサポート
Webマニュアル
推奨環境について
| 動作環境 | |
|---|---|
| 対応ブラウザ | Chrome、Edge、Firefox、Safari(画面キャプチャの制限あり) |
| 対応端末 | PC |
| 通信量 | |
|---|---|
| 画面キャプチャ | 20~50KB ※表示数により増減 |
| ビデオ通話 | 200Kbps前後 |
スペース開設方法
はじめに下記URLよりZaiTark特設ページに移動してください。
URL:https://product.zaitark.com/
移動後、サイト右上の「無料お試し」をクリックするとサインアップ画面に移動します。
必要事項の入力、プライバシーポリシー及び利用規約を確認頂きサインアップを押すと弊社より承認メールが発信されるので、メール内のURLよりサインイン画面に移動してサインインしてください。
GoogleもしくはSlackアカウントでサインイン(サインアップもこちらから可)する場合は、
「Sign in with Google」もしくは「Sign in with Slack」ボタンを押下してください。
※本サービスでは一つのメールアドレスで一つのアカウントを作成することができます。
Google、Slackアカウントでサインインしたあと、Google、Slackに登録してあるメールアドレスでメールアカウントを作成することはできません。
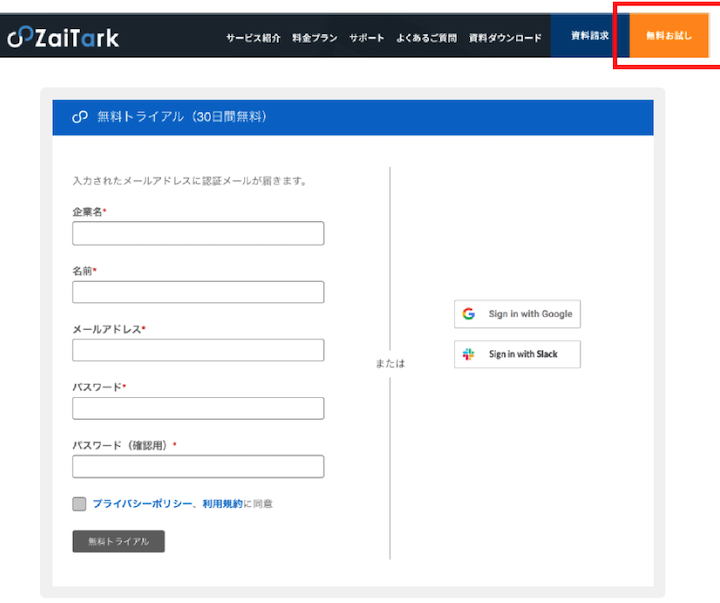
初めてサインインすると、「スペース作成画面」が表示されます。スペース名を入力して「作成」ボタンを押下してください。
- スペースとは?
- ZaiTarkにて作成いただけるグループの名称です。
出勤状態の確認やビデオ通話などの各機能は、同じスペースにいるメンバー同士でのご利用が可能です。
部署などの5~30人程度の単位で作成いただくことをおすすめいたします。
(ZaiTarkご利用時に一度にログインできるスペースは一つとなります)
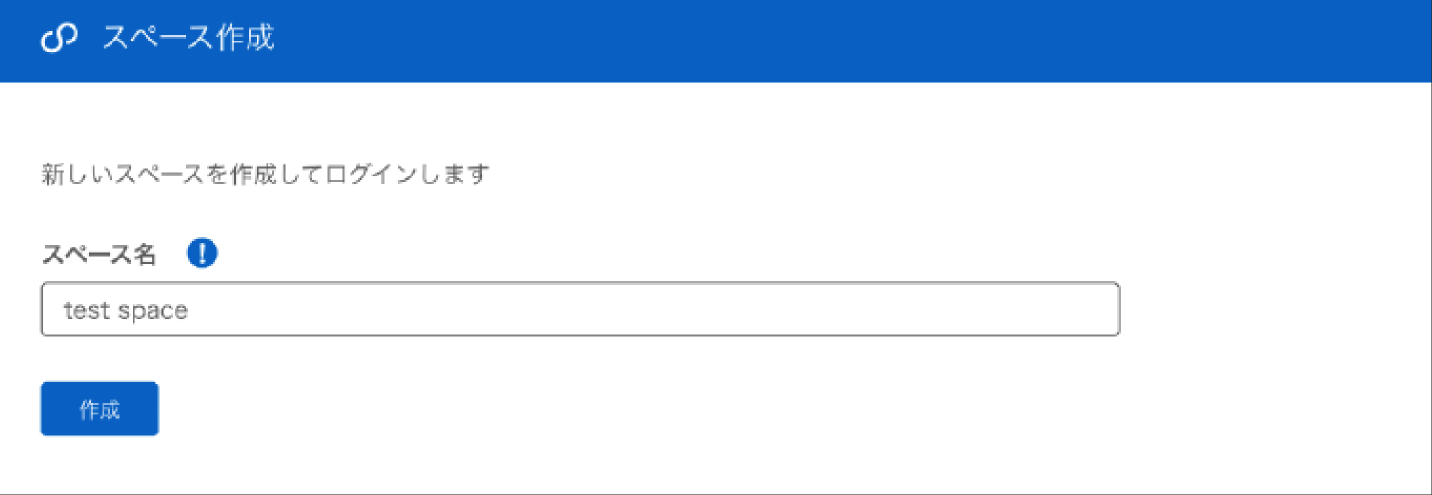
次に、「チーム作成画面」が表示されます。 チーム名を入力して「作成」ボタンを押下してください。他のスペースメンバーが自由に加入できるようにする場合、プライベート設定はOFFにしてください。
- チームとは?
- スペース内で作成いただけるグループの名称です。 チームを作成すると、同じチームに加入しているメンバーのみをホーム画面に表示したり、チームメンバーに一斉通話を行ったりすることが可能です。
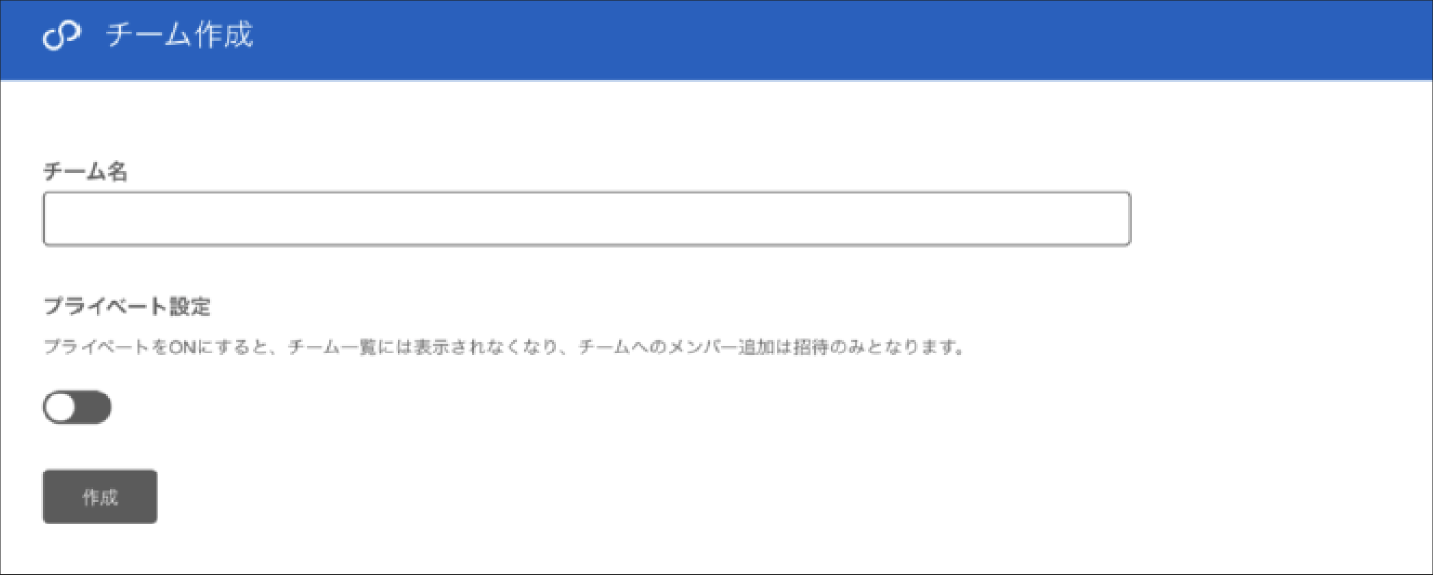
上記の手順を進めて行くと「スペース」が作成され、Home画面が表示されます。
以上でスペース開設は完了となります。
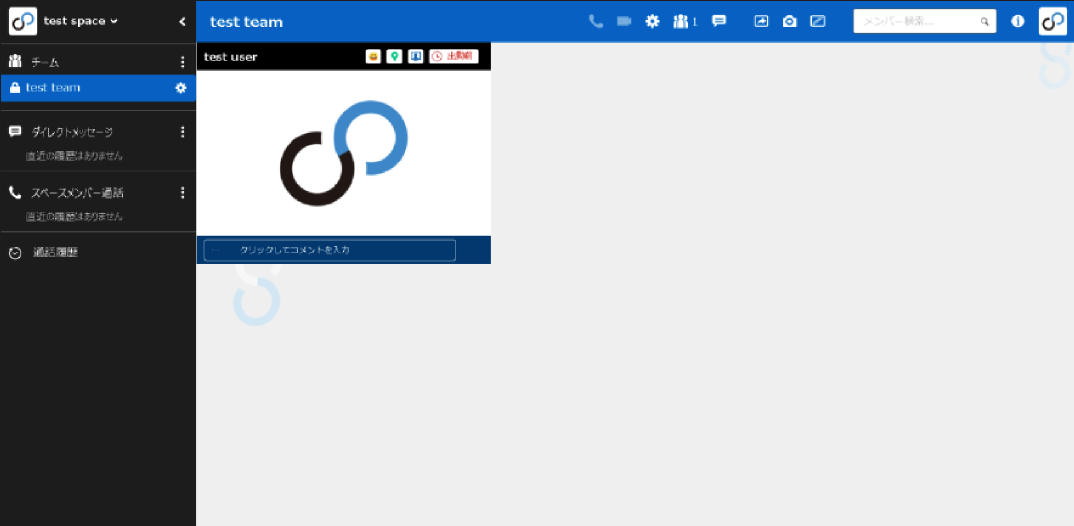
メンバー追加方法
メンバーの追加方法についての説明となります。
以下の二通りとなるため、該当箇所をご確認ください。
メンバーをスペース/チームに招待する場合
スペースに招待する場合
こちらの方法は、メンバーをスペースのみに招待して、加入するチームはメンバー自身に選ばせることができます。
スペース管理画面を開きます。スペース管理画面は以下のボタンから開けます。
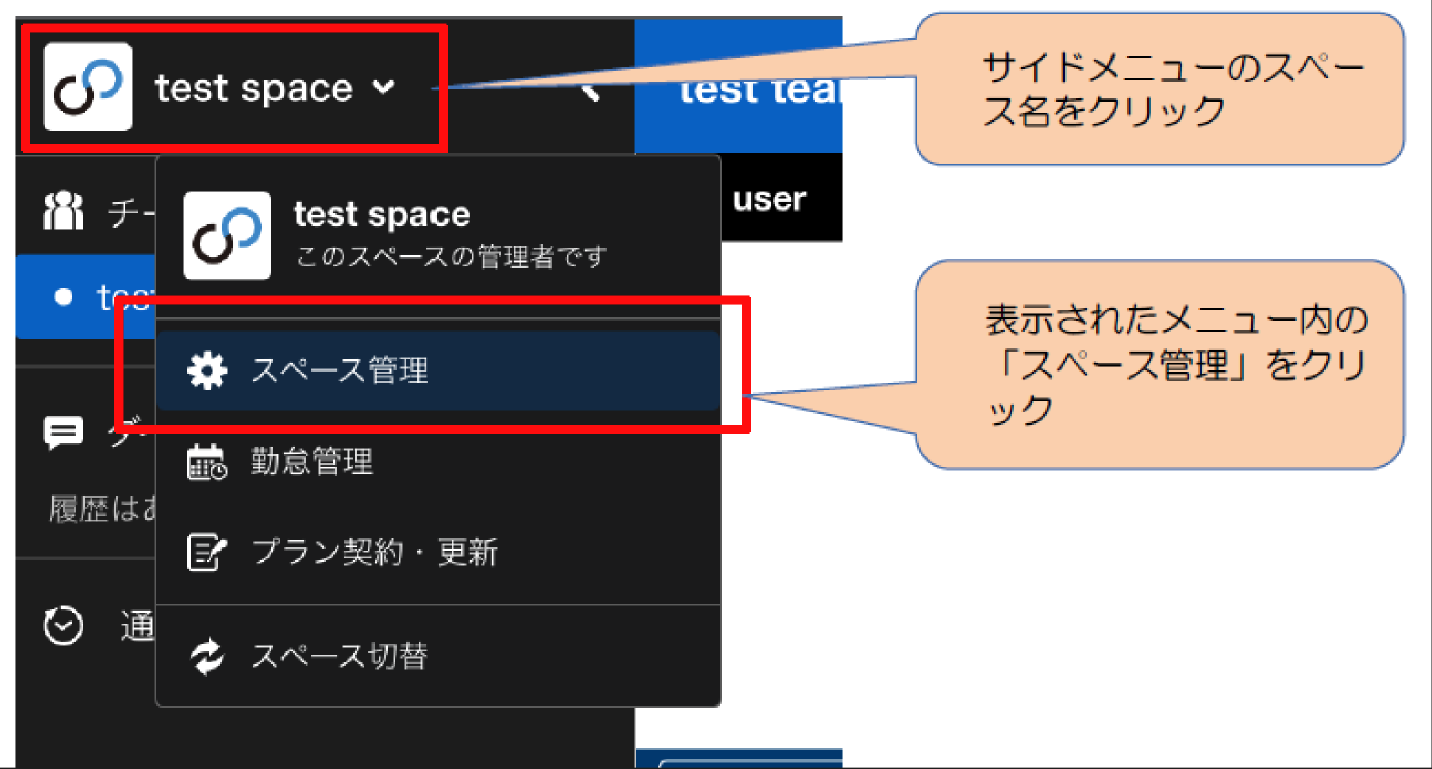
「メンバー招待」をクリックするとメンバー招待メニューが開きます。
招待リンクを作成してください。相手のメールアドレスを入力し、「送信」ボタンを押下すると、URLが送信されます。
もしくは「コピー」ボタンを押下し、招待したい相手にURLを教えて下さい。
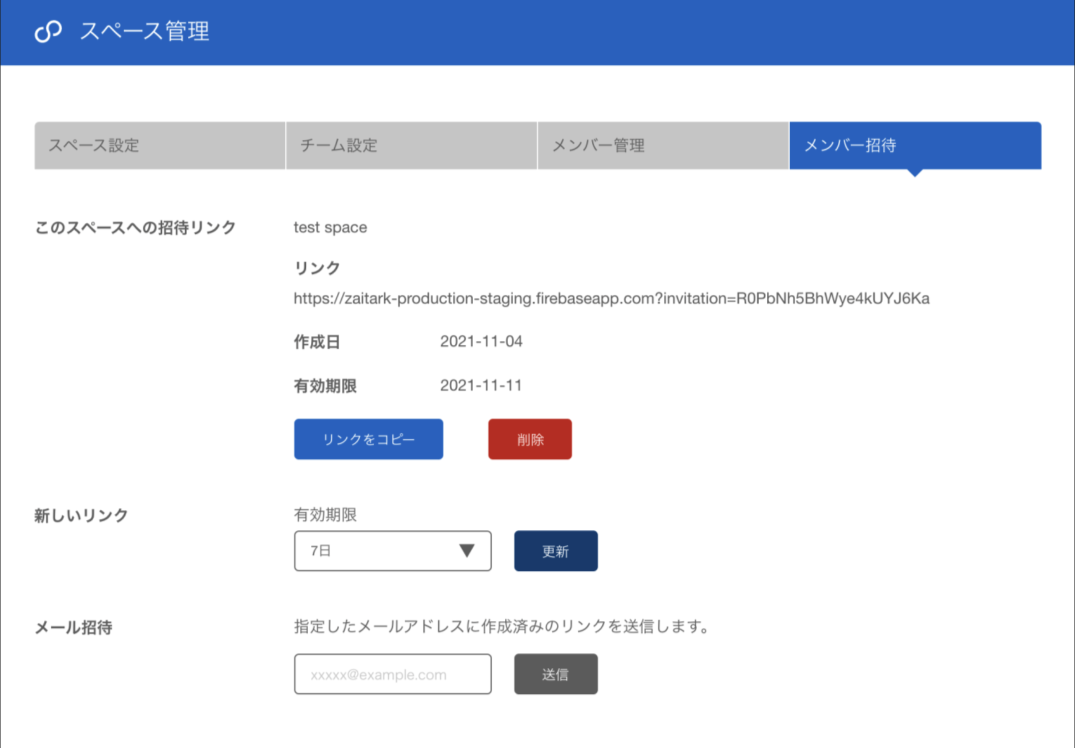
チームに招待する場合
チーム設定画面を開きます。チーム設定画面は以下のボタンから開けます。
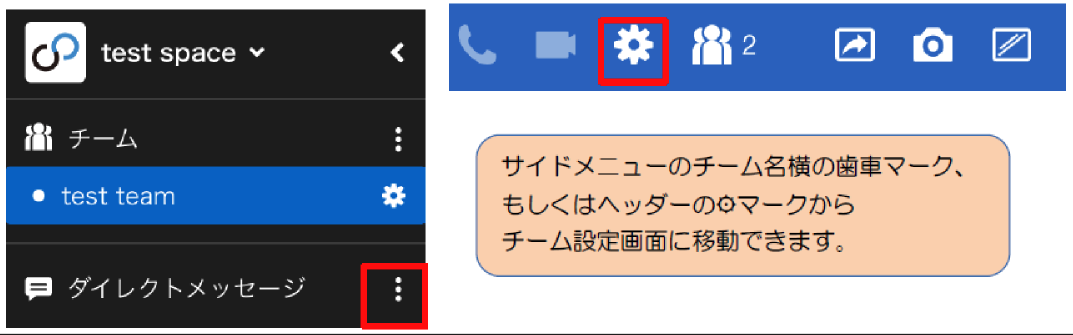
すでにスペースに加入しているメンバーについては、「メンバー管理」より「+」ボタンでチームに追加できます。 スペースに加入していないメンバーを招待したい場合、「メンバー招待」にて招待リンクを作成してください。 相手のメールアドレスを入力し、「送信」ボタンを押下すると、URLが送信されます。 もしくは「コピー」ボタンを押下し、招待したい相手にURLを教えて下さい。
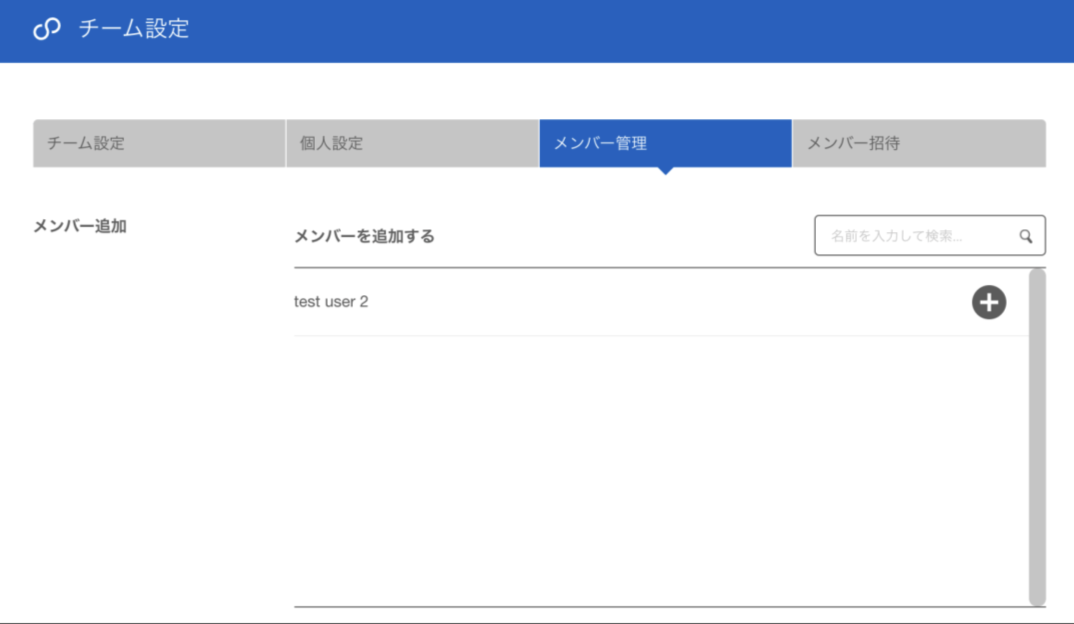
スペース/チームから招待を受けている場合
招待用URLにアクセスします。 サインアップ、サインインの方法は、「スペース開設方法」と同様です。 スペース、チームともに招待を受けている場合、そのまま招待されたスペースとチームに加入し、Home画面が表示されます。
スペースのみ招待を受けている場合は以下の画面が表示されます。
a.スペース内に加入できるチームがある場合は「チーム一覧画面」より
加入するチームを選ぶ、もしくは「新しいチームを作成する」より、bに進んでください。
※チームのプライベート設定がONの場合、チーム一覧に表示されません。
プライベート設定をOFFにする、もしくはチームからの招待を受けてください。
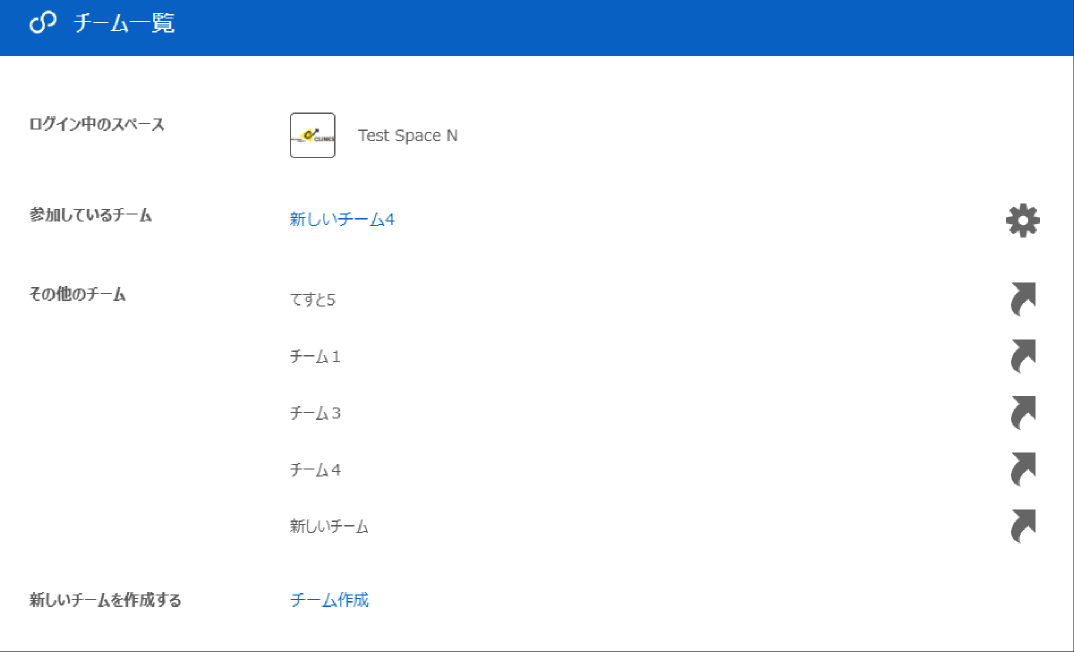
b.スペース内に加入できるチームがない場合は「チーム作成画面」より
新しいチームを作成してください。チームの作成方法は「スペース開設方法」と同様です。