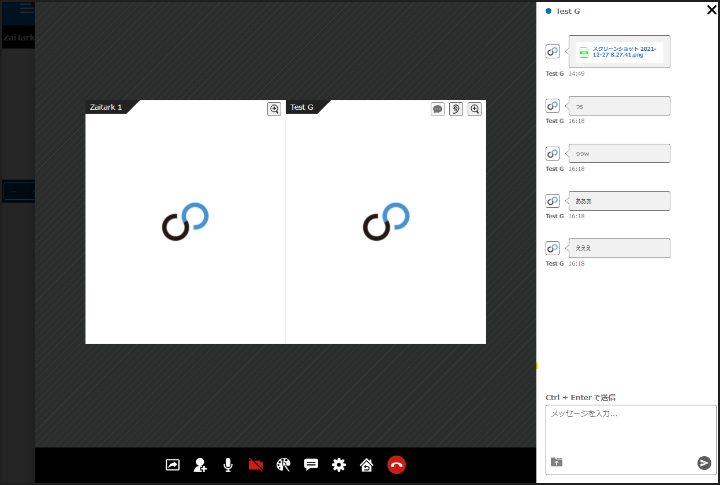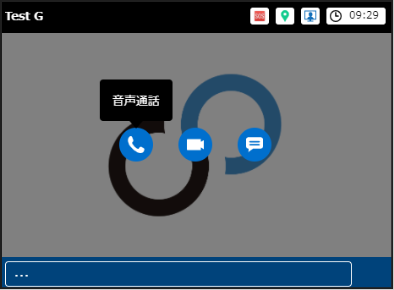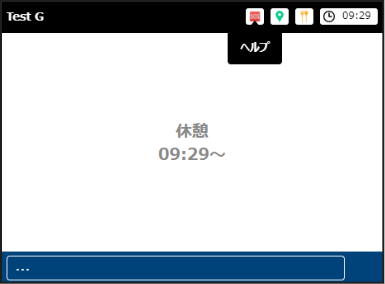勤務時間の登録
初めてZaiTarkにログインすると、以下の画面が表示されます。OKを押して、勤務時間を登録してください。
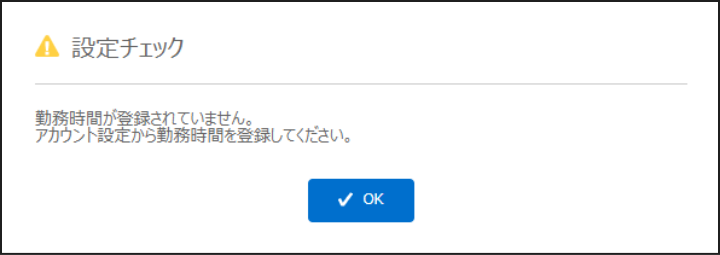
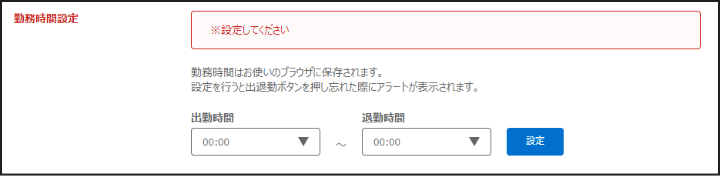
- 勤務時間の登録
- 勤務時間は、お使いのブラウザに登録されます。ご使用のブラウザやPCが変更となる場合は、お手数ですが再度ご登録の上ご利用ください。
ステータス共有
Home画面では、自分のステータス周知や同じチームのメンバーのステータス確認ができます。
以下の順になりますので、該当箇所をご確認ください。
- 自分のエリアの表示内容
-
勤務地、ステータス、出退勤状況、コメントを設定できます。
真ん中部分には、画面キャプチャを共有している場合は画面キャプチャ、顔画像を設定している場合は顔画像、なしの場合はアイコンが表示されます。 - 共有設定について
- 画面キャプチャ、顔写真などの共有設定は、チームごとの設定となります。
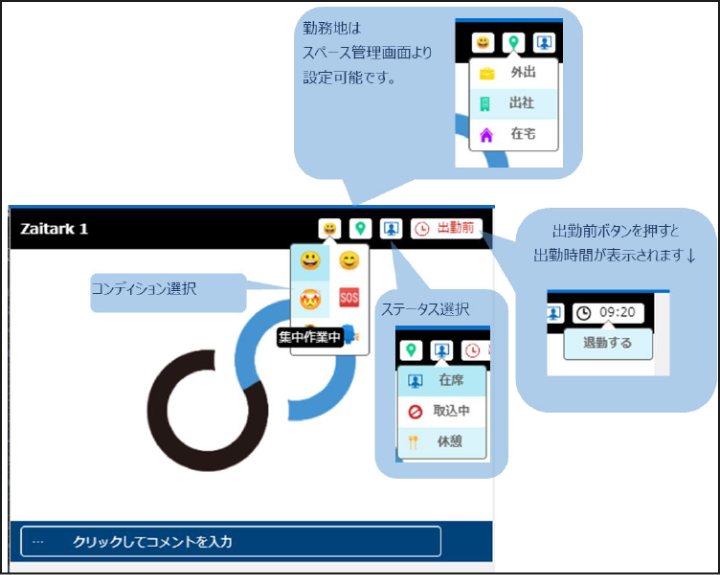
ヘッダーの機能
ヘッダー(Home画面最上部)ではチーム全体に関わる機能や、各種メニューを使用できます。
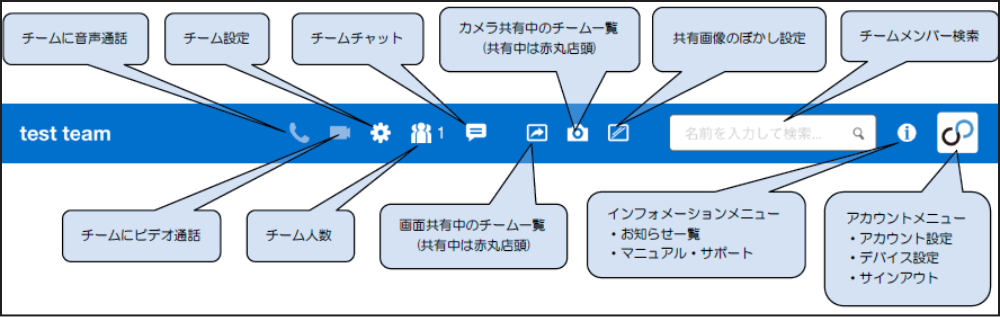
コミュニケーション
同じスペースにいるメンバーとの通話やチャットをすることができます。
通話をしたい相手のエリアにマウスオーバーするとアイコンが表示されるので、音声通話、ビデオ通話のいずれかを押します。
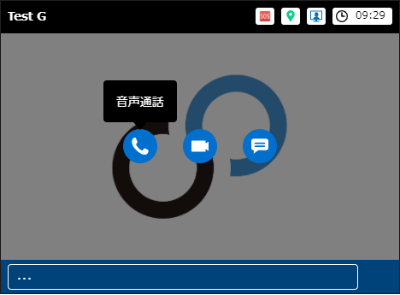
通話画面と各機能
メニューバーは通話画面の最下部に表示されます。
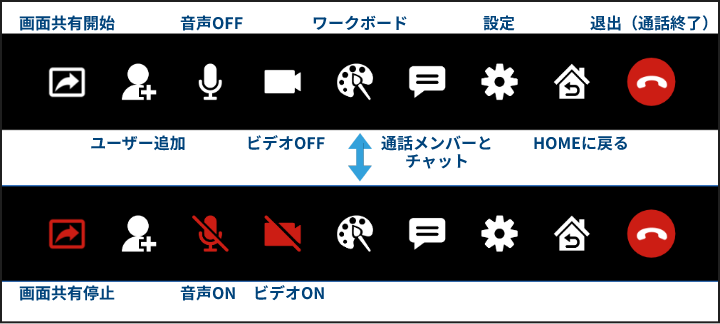
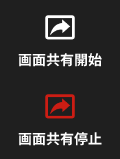
- 画面共有とは
-
- 自分が開いている任意の画面をリアルタイムで共有します。
- メンバーの虫眼鏡マークを押下すると、任意の画面を拡大固定することができます。
- 通話メンバーが同時に画面共有することもできます。
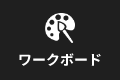
- ワークボードとは
-
- フリーハンドで絵を描くことができます。
- 描いた絵は通話メンバーにリアルタイムで共有されます。
- 描いた絵は保存することができ、通話終了後に履歴から閲覧することができます。

- チャットとは
-
- 通話に参加している全員にテキストチャットを行うことができます。
- チャットの内容は通話終了後に履歴から閲覧することができます。
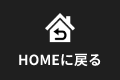
- Homeに戻るとは
-
- 通話中にHome画面に戻ることができます。
- Home画面に戻っている最中も通話は接続されたままです。
- 通話画面に戻る場合、以下のヘッダーの受話器アイコンを押下してください。
-
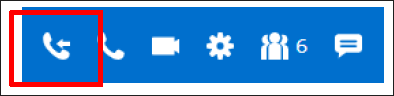
- 各メンバーの表示内容
-
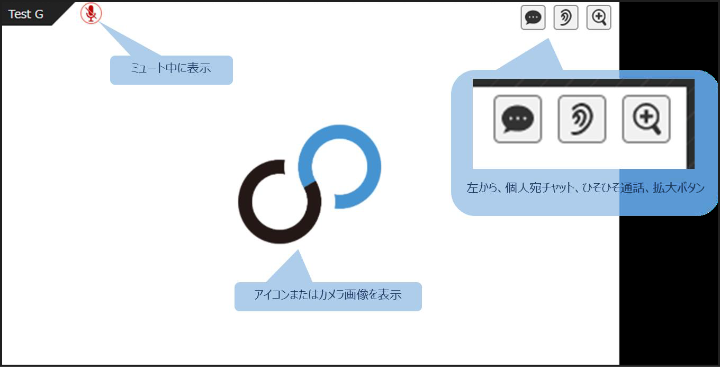
-
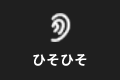
- ひそひそ機能とは
-
- 話したい相手の画面右上にある耳マークを押下すると、1on1の内緒話ができます。
- ひそひそ中の会話はひそひそ相手以外には聞こえません。
- ひそひそ相手以外の会話は変わらず聞こえます。
- ひそひそ終了後はミュート状態で通話に戻ります。
-
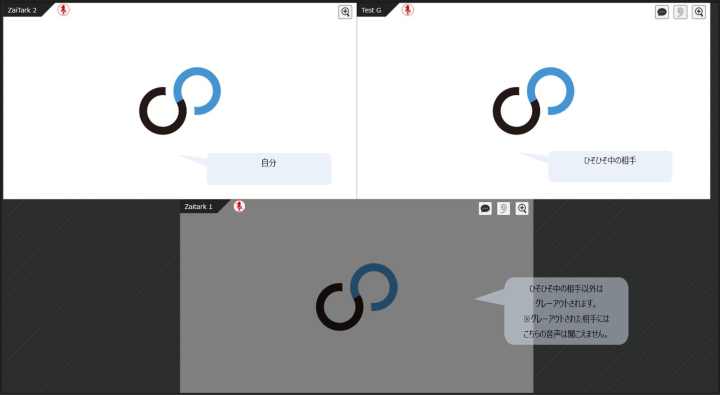
-
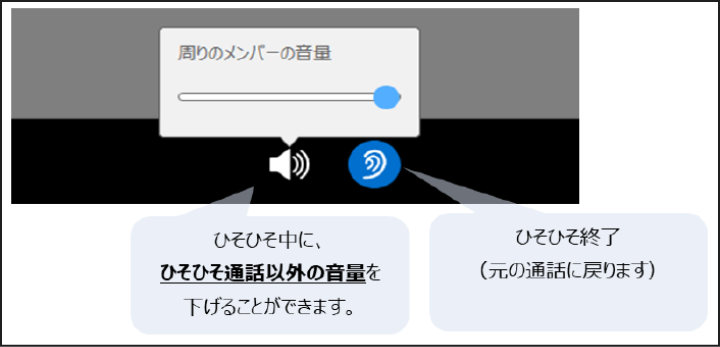
-
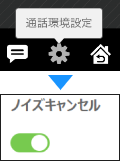
- ノイズキャンセル
-
- 通話設定から設定できます。
- ONにすると、通話時に周囲の雑音が低減し音声がクリアになります。
-
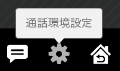
- 背景の設定
-
- メニューの通話環境設定から設定できます。
- ビデオ通話時の背景を設定することができます。
- ぼかしは、人物以外をぼかします。強いぼかしと弱いぼかしがあります。
- 既定の画像を選択いただくと、ビデオ通話時の背景になります。
- 背景は1度の設定で、変更しない限り適用され続けます。
-
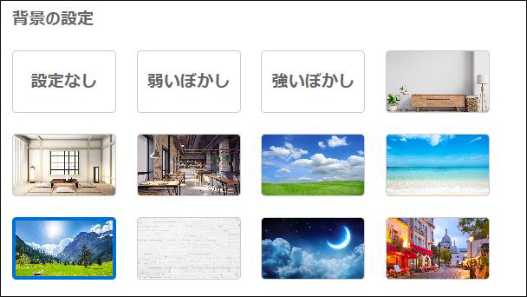
チャット
ZaiTark には、以下のチャットが搭載されています。
- チームチャット
-
- ヘッダーより、チームチャットのボタンを押すと開きます。
- @(半角アットマーク)を付けると、特定のメンバー宛にメッセージを送ることができます。 メンションを付けられたメンバーには OS 通知が届きます。
- 全員宛のメンションについては、通知するかどうかを「チーム設定」で設定することができます。 通知が不要であればオフに設定してください。
- ファイルを選択するボタンを押してファイルを選択する、もしくはチャット欄にドラッグアンドドロップをすることで、 ファイル送信を行うことができます。
- チャットの内容は一日で削除されます。
-
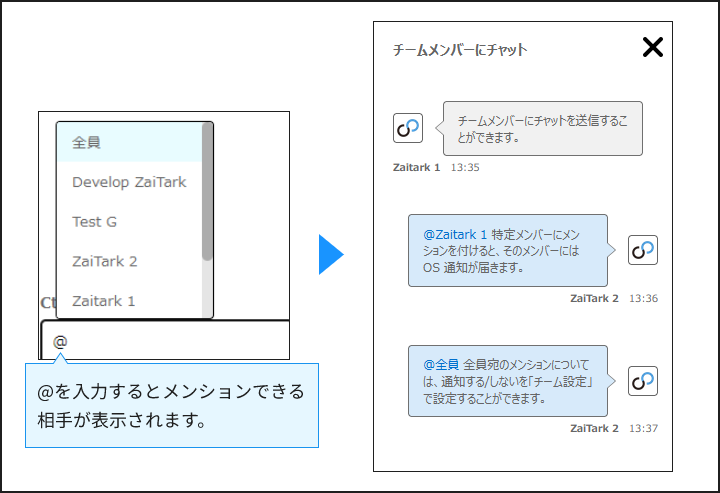
- 通知有無は「チーム設定>個人設定>チャット通知」から行うことができます。
-
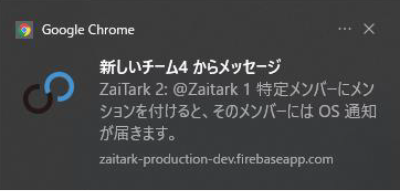
-
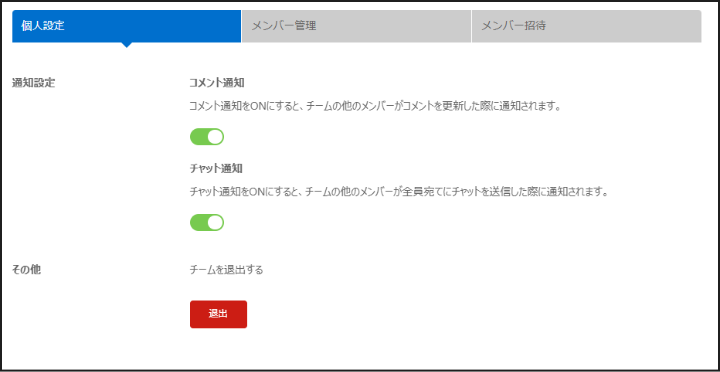
- 個人チャット
-
- 他のメンバーのエリアの表示内容より、チャットを送りたいメンバーのチャットボタンを押すと、個人チャットが開きます。
- 個人チャットを送信できる相手は、同じスペースにいるメンバーです。同じチームに所属していないなど、Home 画面から選択ができない場合は、サイドメニューからチャットメンバーを選ぶことができます。
- 通話中に個人チャットを送ることもできます。詳しくは通話チャット をご参照ください。Home 画面でやり取りしたチャットがある場合は内容が引き継がれます。
- ファイルを選択するボタンを押してファイルを選択する、もしくはチャット欄にドラッグアンドドロップをすることで、ファイル送信を行うことができます。
- チャットの内容は一日で削除されます。
-
サイドメニューの「ダイレクトメッセージ」には、最近やり取りしたメンバーが表示されます。
「ダイレクトメッセージ」の横にあるメニューを開き、「新しいダイレクトメッセージ」を押すと新しいメンバーとチャットを開始することができます。 -
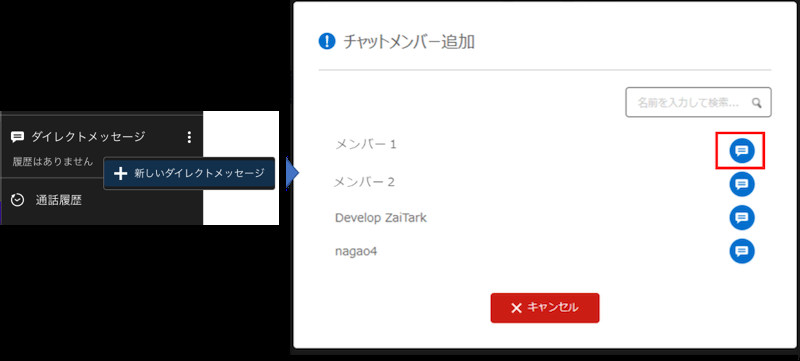
- チームチャット、個人チャット、通話チャットのいずれにおいても、ファイルを選択もしくはドラッグアンドドロップにより、ファイルの共有が可能です。
-
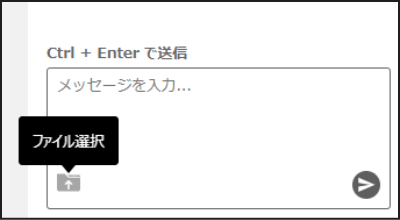
- 通話チャット
-
- 通話画面と各機能のメニューより、チャットボタンを押すと、通話チャットが開きます。
- 通話中のメンバー全員にチャットを送ることができます。
- ファイルを選択するボタンを押してファイルを選択する、もしくはチャット欄にドラッグアンドドロップをすることで、 ファイル送信を行うことができます。
- チャットの内容は三十日間保持され、期間中は通話履歴より閲覧することができます。
- 通話メニューのチャットは、通話に参加している全員に送ることができます。
-
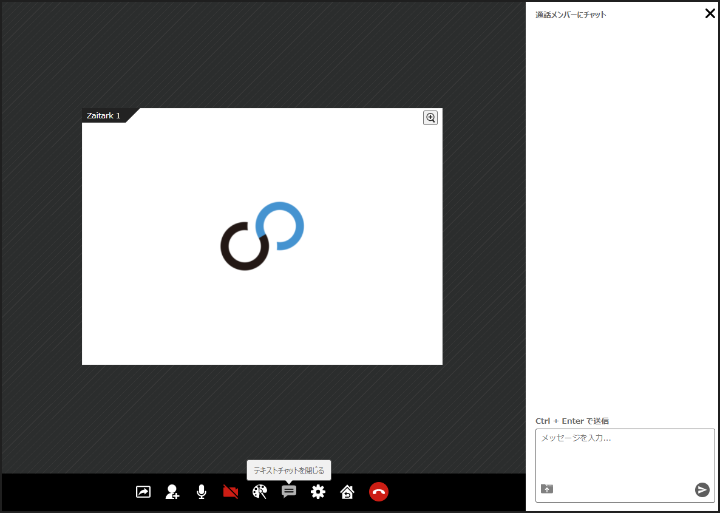
-
通話中に個人チャットを送ることもできます。
Home の個人チャットでやり取りしたことがある場合、その内容が引き継がれます。 -